Tipos de Archivos
Hay diferentes tipos de archivos según la clase de datos que
contienen, por ejemplo hay archivos de imágenes, archivos de programas,
archivos de documentos Word, etc. Para distinguir el tipo de datos que
contienen, a los archivos se les asigna un tipo de archivo o documento.
Los nombres de archivos están compuestos por el nombre y el
tipo (o extensión) separados por un punto, por ejemplo, carta.doc,
programa.exe, ... Cuando trabajamos en Word 2007 los archivos son de tipo
Documento de Word (.docx) y por defecto siempre se crean de este tipo. Salvo
que explícitamente nosotros digamos lo contrario en el momento de guardar el
documento.
Nombres de archivos
El nombre puede tener hasta 255 caracteres, puede contener
letras, números, espacios en blanco y caracteres especiales como guiones,
subrayado, @, $, &, pero hay un grupo de caracteres especiales que están
prohibidos ( ", ? , !, \, >, <, | ).
Carpeta
Las carpetas se
utilizan para clasificar de forma lógica los archivos que tenemos en nuestra
computadora. Las carpetas reciben un nombre al igual que los archivos. Se
aconseja que las carpetas al igual que los archivos reciban nombres lo más
descriptivo posible ya que así nos será mucho más fácil encontrar la
información que deseamos.
Una carpeta puede contener dentro archivos o/y otras carpetas, llamadas subcarpetas.
Una carpeta puede contener dentro archivos o/y otras carpetas, llamadas subcarpetas.
Las carpetas también reciben el nombre de directorios. En
el Explorador las carpetas están representadas por una carpeta de color
amarillo.
Hay varias posibilidades por medio de las cuales se pueden crear carpetas: por medio del menú de opciones, invocando al menú que desplaza el botón derecho, por ícono. Según en que lugar se esté invocando la acción (escritorio, explorador, equipo o dentro de un cuadro de diálogo) es que se utilizará el recurso que mejor convenga. Una vez ejecutada la herramienta aparecerá :
Encontraremos CARPETAS que ya están creadas: Documentos, Imagenes, Video, Música, Descargas, nos permiten tener una clasificación global inicial.
En versiones actuales, incluso, la posibilidad de ver en este explorador, a la nube (configurada) como almacenamiento directo (ver última imagen)
En versiones actuales, incluso, la posibilidad de ver en este explorador, a la nube (configurada) como almacenamiento directo (ver última imagen)
Unidades: cuando se hace referencia a “unidades” es que estamos hablando de unidades de almacenamiento. Cada una de ellas, fijas o extraíbles, se le asignará una letra, con la que la unidad será identificada lógicamente.
Observe la imagen a continuación, si se refiere a la Unidad
E, nos referiremos al PENDRIVE
Podemos ver las unidades disponibles en el sistema cliqueando en Equipo o Mi Pc , según la versión del Sistema Operativo Windows.
Estructura de carpetas
|
Esta es una estructura de archivos que puede ser
observada si se utiliza el Explorador de Archivos de Windows.
Para
ingresar al Explorador, se cliquea en Inicio-Todos los programas – Accesorios
– Explorador de Windows
o Cliquear en el ícono que está en la barra de Inicio (la inferior de nuestro monitor) 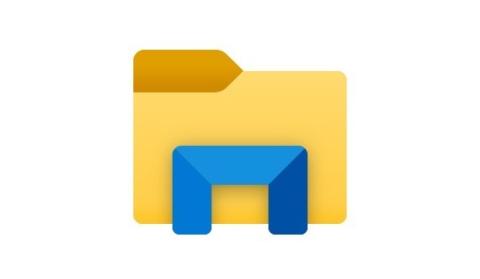 o simplemente ayudándonos con la Lupa para encontrarlo.
La estructura de archivos es como un árbol
genealógico.
Primero muestra la carpeta más general que en nuestro caso
es el Escritorio (ya que aunque hasta el momento no fue visto como una
carpeta, si lo es, una carpeta GENERAL, sino fuera de esa manera no podríamos
grabar en el “escritorio”)
Dentro de él
encontramos otras carpetas, como Equipo que a su vez tiene las
distintas unidades que tenemos (C,D,E,F), al pulsar sobre el triangulito
blanco que hay a la izquierda de una unidad se aparecerán las carpetas
que hay en su interior, así hasta llegar al último nivel de detalle. Al
desplegar la carpeta el símbolo se convierte en un triángulo negro.
En versiones anteriores de Windows, estos triangulitos son
reemplazados por signos + y – (más y menos) para marcar los diferentes
niveles de la estructura, más para avanzar, menos para retroceder.
|
Debido a las diferentes versiones, se puede observar al Explorador de manera diferente, aunque todas mostrarán lo mismo: nuestra información y cómo está guardada


1. Botones Adelante y Atrás
2. Barra de direcciones.
3. Cajón de búsqueda.
4. Barra de herramientas. Situada en la segunda línea.
5. Panel de navegación. Ocupa la zona central izquierda.
6. Lista de archivos.Es la zona más grande en la parte central derecha. Muestra el contenido de la carpeta seleccionada en el panel de la izquierda.
7. Panel de detalles. Situado en la parte inferior del archivo que está seleccionado
Una visualización bastante más actual

No intenten buscar exactamente su pantalla, observen que el contenido que se muestra su propio explorador y reconozcan los sectores de su propio explorador.
2. Barra de direcciones.
3. Cajón de búsqueda.
4. Barra de herramientas. Situada en la segunda línea.
5. Panel de navegación. Ocupa la zona central izquierda.
6. Lista de archivos.Es la zona más grande en la parte central derecha. Muestra el contenido de la carpeta seleccionada en el panel de la izquierda.
7. Panel de detalles. Situado en la parte inferior del archivo que está seleccionado
Una visualización bastante más actual
No intenten buscar exactamente su pantalla, observen que el contenido que se muestra su propio explorador y reconozcan los sectores de su propio explorador.



No hay comentarios.:
Publicar un comentario